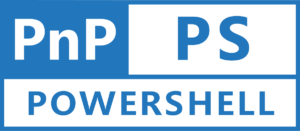Microsoft SharePoint is a powerful platform for collaboration and document management. One of its key features is the ability to create custom site columns that allow you to add metadata and categorize content effectively. In this tutorial, we will explore how to create a Single Line of Text site column using PnP PowerShell.
Prerequisites
Before we begin, make sure you have the following prerequisites in place:
- SharePoint Online environment with administrative access.
- PnP PowerShell module installed. If you haven’t installed it yet, you can do so by referring to my another blog post available at: https://www.hemantkabra.in/microsoft-sharepoint/pnp-powershell-how-to-get-started
Step 1: Connect to SharePoint Online
The first step is to connect to your SharePoint Online site using PnP PowerShell. Open PowerShell as an administrator and run the following commands:
# Import the PnP PowerShell module
Import-Module PnP.PowerShell
# Replace <YourSiteUrl> with the URL of your SharePoint site
Connect-PnPOnline -Url <YourSiteUrl> -Interactive
Step 2: Create the Single Line of Text Site Column
Now that we are connected to our SharePoint Online site, let’s proceed to create the Single Line of Text site column. We will use the Add-PnPField cmdlet for this purpose.
# Define the column properties
$columnName = "YourColumnName"
$columnDisplayName = "Your Column Display Name"
$columnGroup = "Your Column Group" # Optional: You can group columns together for better organization.
# Create the column
Add-PnPField -DisplayName $columnDisplayName -InternalName $columnName -Group $columnGroup -Type Text
In the above script:
- Replace “YourColumnName” with the internal name you want to assign to the column. It should be unique and not contain spaces.
- Replace “Your Column Display Name” with the user-friendly display name you want to show for the column.
- Replace “Your Column Group” with the name of the column group. You can omit this line if you don’t want to group the column.
Explanation of the parameters:
-DisplayName: The display name of the site column that will be visible to users.-InternalName: The internal name of the site column used for internal references. It must be unique and not contain spaces.-Type: The type of the site column. For a Single Line of Text column, we use “Text”.-Group: The name of the column group where the site column will be added. You can use an existing group or create a new one.
Step 3: Verify the Column Creation
To verify that the column has been created successfully, you can run the following command:
Get-PnPSiteColumn -Identity $columnName
This command will display the details of the newly created site column, including its name, display name, and other properties.
Conclusion
In this blog post, we walked through the process of creating a single line of text site column in SharePoint using PnP PowerShell. Site columns help you maintain consistency and structure in your SharePoint lists and libraries, enhancing the overall user experience and data management.
With PnP PowerShell, managing SharePoint resources becomes more accessible and efficient, allowing you to automate various tasks and configurations. Whether you are a SharePoint administrator or a developer, PnP PowerShell is a valuable tool in your toolkit.
Remember to exercise caution when making changes to your SharePoint environment and thoroughly test your scripts in a non-production environment before applying them to a live site. Happy SharePointing!