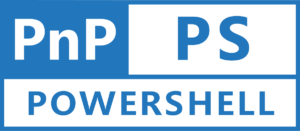Hey there, SharePoint enthusiasts! Are you ready to dive into the world of Hyperlink/Picture column in SharePoint Online? Today, we’ll explore how to effortlessly create and customize these dynamic columns using PnP PowerShell. Buckle up as we guide you through the process of enhancing your SharePoint experience!
Why Hyperlink/Picture Site Columns?
First things first, let’s talk about why Hyperlink/Picture Site columns are super cool. These columns allow you to add links or images to your SharePoint sites, making your content more dynamic and engaging. Whether you’re building an intranet, a project management site, or a knowledge base, having the ability to easily incorporate hyperlinks and images can greatly enhance the user experience.
Getting Started with PnP PowerShell
Before we delve into creating Hyperlink/Picture Site columns, it’s essential to have PnP PowerShell set up. If you haven’t already installed it, don’t worry! You can follow this comprehensive guide on how to set up the PnP PowerShell Module. Once you’re all set up, come back here, and let’s continue with the fun stuff!
Once you have PnP PowerShell installed, connect to your SharePoint Online site by running:
Connect-PnPOnline -Url https://yourtenant.sharepoint.com/sites/yoursiteReplace https://yourtenant.sharepoint.com/sites/yoursite with the URL of your SharePoint Online site.
Create Hyperlink/Picture Site Columns in SharePoint Online
Now that we’re all set up, let’s dive into the fun part – Create Hyperlink/Picture Site column in SharePoint Online! With PnP PowerShell, it’s as easy as snapping your fingers (well, almost).
Add-PnPField -DisplayName "My Hyperlink Column" -InternalName "MyHyperlinkColumn" -Type URL
Add-PnPField -DisplayName "My Picture Column" -InternalName "MyPictureColumn" -Type URL -AddToDefaultViewFor more details on the Add-PnPField command, check out the official documentation.
Voila! You’ve just created Hyperlink and Picture Site columns in your SharePoint Online site. Wasn’t that a breeze?
Customize to Your Heart’s Content
But wait, there’s more! With PnP PowerShell, you can customize your columns to suit your specific needs. Want to make the Picture column required? No problem!
Set-PnPField -Identity "MyPictureColumn" -Values @{Required=$true}Or perhaps you want to set a default value for the Hyperlink column? Easy peasy!
Set-PnPField -Identity "MyHyperlinkColumn" -Values @{DefaultValue="https://example.com"}For more details on the Set-PnPField command, check out the official documentation.
The possibilities are endless, and with PnP PowerShell by your side, you have the power to make it happen.
Wrapping Up
And there you have it, folks – a friendly guide to creating Hyperlink/Picture Site columns in SharePoint Online using PnP PowerShell. We’ve covered the basics, but remember, this is just the tip of the iceberg. With PnP PowerShell, you have a whole toolbox of awesomeness at your disposal, waiting to be explored.
So go ahead, unleash your creativity, and take your SharePoint Online sites to new heights! Happy scripting! 😊