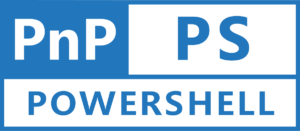SharePoint Online is a versatile platform that allows organizations to tailor their data structures to specific needs. Creating custom columns is one way to efficiently manage and categorize your data. In this blog post, we’ll guide you through the process of creating a currency column in SharePoint Online using PnP PowerShell.
Prerequisites
Before you begin, make sure you have the following prerequisites in place:
- SharePoint Online Environment: Access to a SharePoint Online site with sufficient permissions to create columns.
- PnP PowerShell: Install the PnP PowerShell module if you haven’t already. To setup the PnP PowerShell Module, you can follow another blog post written by me at PnP PowerShell: How to get started? – Hemant Kabra
- SharePoint Site URL: Know the URL of the SharePoint site where you want to create the currency column.
Steps to Create a Currency Column
Follow these steps to create a currency column in SharePoint Online using PnP PowerShell:
Step 1: Connect to SharePoint Online
Open PowerShell and connect to your SharePoint Online site using the Connect-PnOnline cmdlet. Replace <YourSiteUrl> with the URL of your SharePoint site:
Connect-PnOnline -Url "<YourSiteUrl>"You will be prompted to log in with your SharePoint Online credentials.
Step 2: Create the Currency Column
To create a currency column, use the Add-PnPField cmdlet. Here’s an example of creating a currency column named “Total Revenue” with specific settings:
Add-PnPField -DisplayName "Total Revenue" -InternalName "TotalRevenue" -Type Currency -List "<ListName>" -Group "<ColumnGroup>"
-DisplayName: This is the name that will appear for the column in SharePoint.-InternalName:This is the internal name of the column; it shouldn’t contain spaces or special characters.-Type:Set this to “Currency” to create a currency column.-List:Replace<ListName>with the name of the SharePoint list or library where you want to add the column.-Group:Specify the column group where you want to place the new column.
Step 3: Verify the Column
To ensure that the column has been created successfully, you can retrieve a list of all columns in your SharePoint list or library using the following command:
Get-PnPField -List "<ListName>"Conclusion
Creating a currency column in SharePoint Online using PnP PowerShell is straightforward and can significantly enhance your data management capabilities. Custom columns like these allow you to efficiently organize and analyze financial data within your SharePoint site.
By following the steps outlined in this blog post, you’ll be well-equipped to create and customize currency columns to meet your organization’s specific needs. This flexibility is one of the many reasons why SharePoint Online is a powerful platform for collaboration and data management.
In our next post, we’ll explore more SharePoint customization options using PnP PowerShell. Stay tuned for more SharePoint tips and tricks!